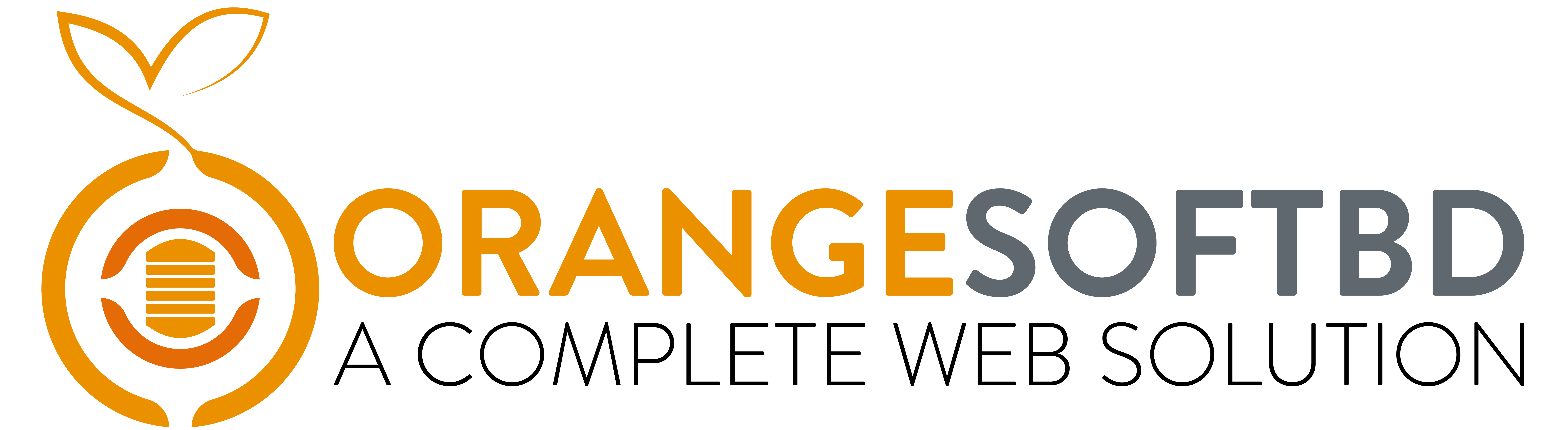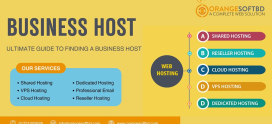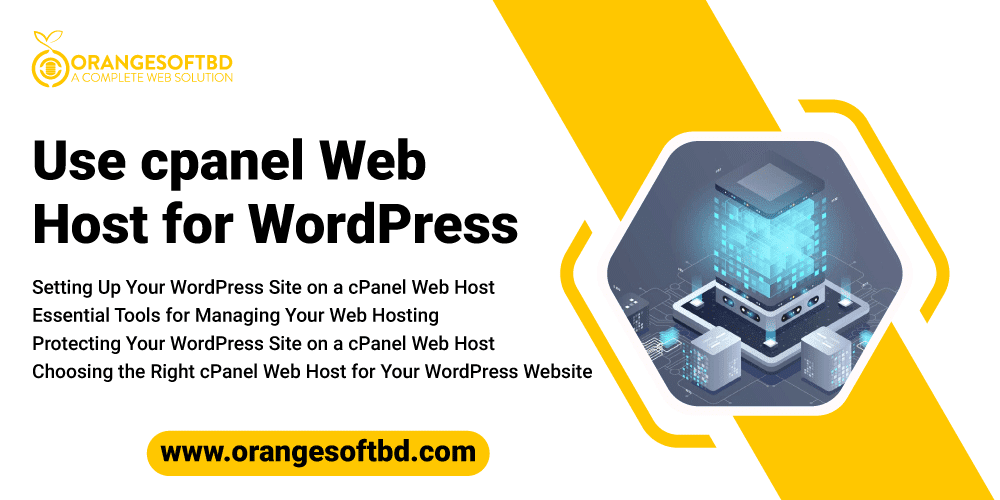
How to Use cPanel Web Host for WordPress: A Beginner’s Guide
Using cPanel web hosting control panel for WordPress is an excellent choice, especially for beginners, as it provides a user-friendly interface that simplifies website management. To get started, you’ll need to access your cPanel account using the login credentials provided by your hosting provider.
Additionally, cPanel offers tools for backups and security, allowing you to safeguard your website’s data and protect it from potential threats.
Regularly backing up your files and database is crucial, and implementing security measures such as SSL certificates and security plugins can enhance your website’s safety. With cPanel, managing files, databases, and other aspects of your WordPress site becomes intuitive and efficient, even for beginners.
Setting Up Your WordPress Site on a cPanel Web Host: Step-by-Step Guide
Setting up a WordPress site on a cPanel web host is a straightforward process. Here’s a step-by-step guide to help you get started:
Step 1: Log in to your cPanel Account
- Open your web browser and navigate to your cPanel login URL. This is usually something like https://yourdomain.com/cpanel.
- Enter your username and password to log in to your cPanel account.
Step 2: Access the Softaculous Apps Installer
- Once logged in, locate the “Softaculous Apps Installer” icon. It’s typically located in the “Software” or “Web Applications” section of cPanel.
- Click on the Softaculous icon to open it.
Step 3: Install WordPress
- In Softaculous, find the WordPress icon or search for WordPress using the search bar.
- Click on the WordPress icon to start the installation process.
- Click the “Install Now” button.
Step 4: Configure WordPress Installation
- Choose the protocol you want to use. If you have an SSL certificate installed, select HTTPS:// or HTTPS://www.
- Select the domain where you want to install WordPress from the drop-down menu.
- Enter the directory where you want to install WordPress. If you want it to be installed in the root directory (e.g., yourdomain.com), leave this field blank.
- Enter your site name and description.
- Set up your admin username, password, and email address. Make sure to use a strong password.
- You can leave the “Limit Login Attempts” box checked to enhance security.
- Click the “Install” button to start the installation process.
Step 5: Wait for the Installation to Complete
- Softaculous will now install WordPress on your cPanel server. This process usually takes only a few seconds.
Step 6: Access Your WordPress Dashboard
- Once the installation is complete, you will see a success message with links to your new WordPress site and its admin dashboard.
- Click on the admin dashboard link, or navigate to yourdomain.com/wp-admin to log in to your WordPress dashboard.
Step 7: Log in to Your WordPress Dashboard
- Enter the username and password you set during the installation process to log in to your WordPress dashboard.
Step 8: Customize Your WordPress Site
- Now that you’re logged in, you can start customizing your site by choosing a theme, installing plugins, creating pages, and adding content.
Step 9: Secure Your WordPress Site
- Ensure your WordPress site is secure by regularly updating WordPress core, themes, and plugins. You can also install security plugins like Wordfence or Sucuri.
That’s it! You’ve successfully set up your WordPress site on a cPanel web host. Now you can start building your website and sharing your content with the world.
Navigating cPanel: Essential Tools for Managing Your Web Hosting
Navigating cPanel can seem overwhelming at first, but once you’re familiar with its essential tools, managing your web hosting becomes much easier. Here’s a guide to help you navigate cPanel’s essential tools:
- File Manager:
Location: Files section
Use: Allows you to manage files and folders on your web hosting account. You can upload, download, edit, and delete files directly from your browser.
- Email Accounts:
Location: Email section
Use: Create and manage email accounts associated with your domain. You can set up email forwarding, autoresponders, and manage email quotas.
- Domains:
Location: Domains section
Use: Manage your domain names, subdomains, and domain redirects. You can add addon domains if your hosting plan allows multiple domains.
- Database Management (MySQL or phpMyAdmin):
Location: Databases section
Use: Manage your MySQL databases. You can create, delete, and modify databases and database users. phpMyAdmin is a graphical interface for managing MySQL databases.
- SSL/TLS Manager:
Location: Security section
Use: Manage SSL certificates for your domains. You can install SSL certificates, generate certificate signing requests (CSRs), and configure HTTPS settings.
Mastering these essential tools will empower you to efficiently manage your web hosting through cPanel. Take your time to explore each tool’s functionality and leverage them to optimize your website’s performance and security.
Security Best Practices: Protecting Your WordPress Site on a cPanel Web Host
Securing your WordPress site on a cPanel web host is crucial to protect it from potential threats and vulnerabilities. Here are some security best practices to follow:
- Keep WordPress Updated:
Regularly update WordPress core, themes, and plugins to patch security vulnerabilities and ensure compatibility with the latest versions.
- Use Strong Passwords:
Use complex passwords for your WordPress admin accounts, FTP accounts, and cPanel login. Consider using a password manager to generate and store strong passwords securely.
- Limit Login Attempts:
Install a plugin that limits the number of login attempts to prevent brute-force attacks. This helps protect your site from unauthorized access.
- Enable Two-Factor Authentication (2FA):
Implement two-factor authentication for WordPress admin accounts to add an extra layer of security. There are several plugins available that support 2FA.
- Secure File Permissions:
Set appropriate file permissions for WordPress files and directories. Directories should typically have permissions of 755, and files should have permissions of 644. Avoid setting permissions to 777, as it allows anyone to write to your files.
- Use HTTPS:
Enable HTTPS on your site to encrypt data transmitted between your users’ browsers and your server. You can obtain an SSL certificate through cPanel and configure it for your domain.
- Install Security Plugins:
Install reputable security plugins like Wordfence, Sucuri Security, or iThemes Security. These plugins offer various features such as malware scanning, firewall protection, and security hardening.
- Implement Web Application Firewall (WAF):
Enable a web application firewall to filter and monitor HTTP traffic to your WordPress site. Many security plugins offer built-in WAF features or integrate with third-party services.
By implementing these security best practices, you can significantly enhance the security of your WordPress site hosted on cPanel and reduce the risk of unauthorized access, data breaches, and other security incidents.
Choosing the Right cPanel Web Host for Your WordPress Website
When choosing a cPanel web host for your WordPress website, several factors are worth considering to ensure you get the best possible service and support. Here are some key factors to keep in mind:
- Performance and Reliability:
Look for a web host with reliable servers and excellent uptime guarantees. Your host should provide fast loading times and minimal downtime to ensure a positive user experience for your visitors.
- WordPress Compatibility and Support:
Choose a web host that specifically supports WordPress hosting. This ensures that their servers are optimized for WordPress performance and security. Look for hosts that offer one-click WordPress installations, automatic updates, and specialized WordPress support.
- Scalability and Resources:
Consider your website’s current and future resource needs. Ensure that your chosen web host offers scalable hosting plans with enough bandwidth, storage, and processing power to accommodate your site’s growth.
- Security Features:
Opt for a web host that prioritizes security. Look for features such as SSL/TLS certificates, DDoS protection, malware scanning, and regular backups to keep your WordPress site secure.
- Customer Support:
Check the quality and availability of customer support. Look for hosts that offer 24/7 support via multiple channels such as live chat, phone, and email. Responsive and knowledgeable support can be invaluable when you encounter technical issues or need assistance.
- Pricing and Billing:
Compare pricing plans and billing structures to find a host that fits your budget. Be wary of hosts that offer extremely low prices as they may compromise on service quality or overload their servers with too many customers.
By considering these factors and conducting thorough research, you can choose the right cPanel web host for your WordPress website that meets your needs in terms of performance, reliability, support, security, and affordability.
Conclusion
Setting up and managing a WordPress website on a cPanel web host can be a rewarding experience with the right approach. By following the steps outlined in this guide, you can effectively establish your online presence and ensure the security, performance, and reliability of your website.
Understanding the essential tools available within cPanel is crucial. From file management to database administration, cPanel provides the necessary functionalities to manage your website efficiently. Additionally, leveraging tools like Softaculous Apps Installer simplifies the process of installing popular web applications like WordPress.
Moreover, choosing the right cPanel web host is essential for the long-term success of your website. Factors such as performance, WordPress compatibility, customer support, security features, pricing, and reputation should all be carefully considered when making your decision.