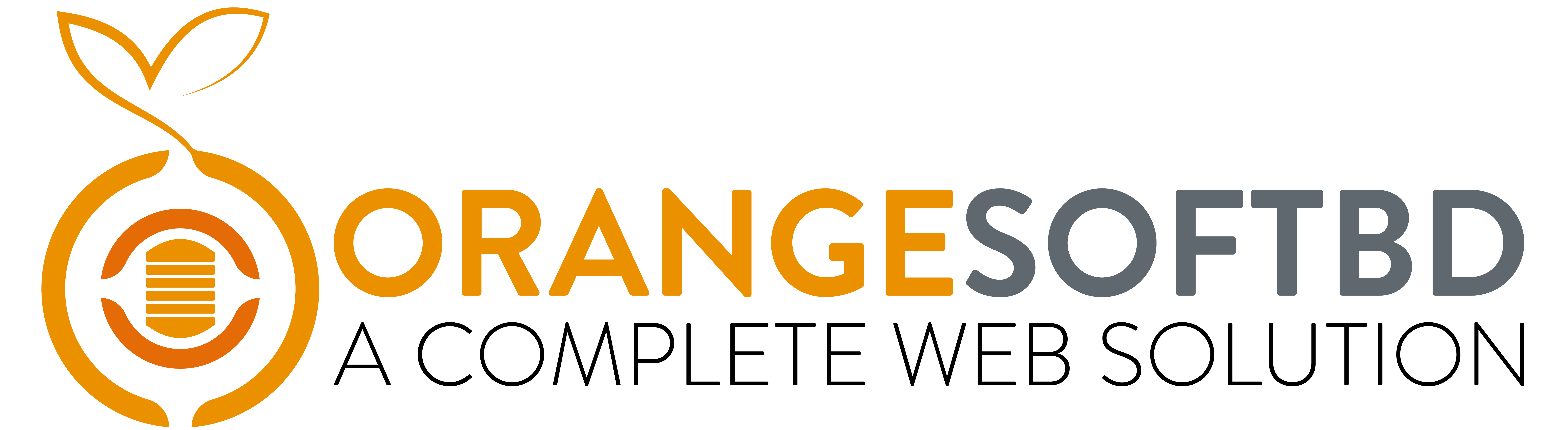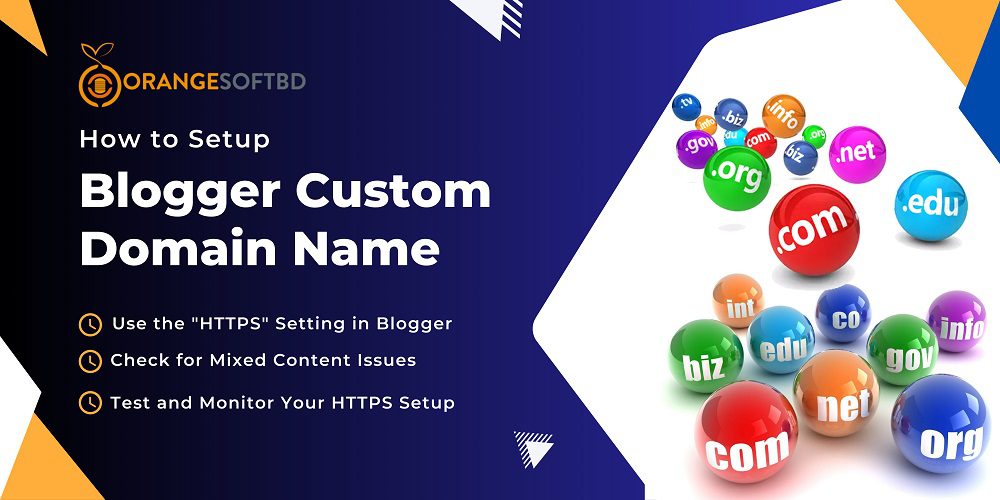
How to Setup Blogger Custom Domain Name for Blogger Using
Customizing your Blogger domain name with a custom domain can give your blog a more professional and unique identity. You need to register a custom domain name through a domain registrar like GoDaddy, Namecheap, or Google Domains.
First Step: Choose a domain name that reflects the theme or content of your blog and is easy to remember. Log in to your Blogger account and access the dashboard for the blog you want to customize.
Second Step: In the left-hand menu, click on “Settings.” Under the “Basic” section, you will see a “Publishing” section. Here, you’ll find the option to set up a custom domain. Click on the “Set up a third-party URL for your blog” link.
Third Step: Enter the custom domain you purchased from the registrar in the provided field. Ensure to include the full domain, including the “www” if you want it to appear in your blog URL (e.g., www.yourcustomdomain.com).
Fourth Step: After entering your custom domain, click the “Save” button. Blogger will check if the domain settings are correctly configured. You will see an error message with two CNAME records. These records need to be added to your domain registrar’s DNS settings.
Five Steps: Login to your domain registrar’s website, locate the DNS settings for your custom domain and add the two CNAME records as provided by Blogger. The first CNAME should have the name/host as “www” and point to “ghs.google.com.”
Six Steps: The second CNAME should have a unique name/host and point to a long string provided by Blogger. In addition to the CNAME records, you will also need to update the A Records for your domain to point to Blogger’s IP addresses. Blogger will provide you with the IP addresses to use.
Seven Steps: After adding the CNAME and A Records, it may take some time for DNS changes to propagate across the internet. Once they have propagated, go back to the Blogger dashboard and click “Save” again to verify your custom domain.
Eight Steps: Blogger offers free HTTPS for your custom domain. To enable it, go to the “HTTPS” section under “Settings” and select “Yes” for “HTTPS availability.” Open a web browser and enter your custom domain URL (e.g., www.yourcustomdomain.com) to make sure it’s working correctly.
Last Steps: Your Blogger blog should now be accessible using your custom domain name. Keep in mind that DNS propagation can take up to 48 hours, so be patient if your custom domain doesn’t work immediately.
How To Setup a Blogger Custom Domain Name
Setting up a custom domain name for your Blogger blog involves a few steps. Here’s a step-by-step guide to help you with the process:
Step 1: Purchase a Custom Domain
Go to a domain registrar like GoDaddy, Namecheap, Google Domains, or any other domain provider of your choice. Search for an available domain name that you want to use for your Blogger blog.
Add the chosen domain to your cart and complete the registration process by providing the necessary information and payment details.
Step 2: Access Your Blogger Dashboard
Go to Blogger and log in to your Blogger account.
Once logged in, you’ll see a list of your blogs. Click on the blog for which you want to set up a custom domain.
Step 3: Access Blog Settings
In your blog’s dashboard, locate and click on the “Settings” option in the left-hand menu.
Step 4: Set Up a Custom Domain
Under the “Basic” settings, you’ll find a section labeled “Publishing.” Here, you’ll see a “Set up a third-party URL for your blog” option. Click on it.
Step 5: Enter Your Custom Domain
In the “Third-party domain settings” pop-up, enter the custom domain you purchased (e.g., www.yourcustomdomain.com) in the provided field.
Step 6: Save Settings
Click the “Save” button. Blogger will attempt to save your settings and check if your domain settings are configured correctly. However, it will initially show an error message.
Step 7: Configure DNS Settings
After saving, you’ll see two CNAME records that you need to add to your domain registrar’s DNS settings. These records are provided by Blogger to verify your ownership of the custom domain.
The first CNAME should have the name/host as “www” and point to “ghs.google.com.”
The second CNAME should have a unique name/host and point to a long string provided by Blogger.
Step 8: Update A Records
In addition to the CNAME records, you’ll also need to update the A Records for your domain to point to Blogger’s IP addresses. Blogger will provide you with the IP addresses to use.
Step 9: Verify Domain
After adding the CNAME and A Records, it may take some time (usually a few hours to 48 hours) for DNS changes to propagate across the internet. Once the changes have propagated, go back to the Blogger dashboard and click “Save” again to verify your custom domain.
Step 10: Enforce HTTPS
Blogger offers free HTTPS for your custom domain. To enable it, go to the “HTTPS” section under “Settings” and select “Yes” for “HTTPS availability.”
Step 11: Test Your Custom Domain
Open a web browser and enter your custom domain URL (e.g., www.yourcustomdomain.com) to make sure it’s working correctly.
That’s it! Your Blogger blog should now be accessible using your custom domain name. Remember that DNS propagation may take some time, so be patient if your custom domain doesn’t work immediately.
Blogger Custom Domain Vs WordPress
Here’s a comparison table between using a custom domain with Blogger and using WordPress as a self-hosted platform with a custom domain:
| Aspect | Blogger with Custom Domain | WordPress with Custom Domain |
| Ease of Setup | Relatively easy. Blogger handles hosting and setup, but custom domains require some DNS configuration. | Requires more technical knowledge. You need to purchase web hosting, install WordPress, and set up your custom domain with DNS settings. |
| Cost | Blogger is free, but you’ll need to pay for the custom domain (annual fee). | WordPress software is free, but you’ll incur costs for web hosting and the custom domain (annual fees). |
| Community and Support | Blogger has a community, but it’s smaller than WordPress. Support is primarily through forums and documentation. | WordPress has a large and active community, extensive documentation, and many support options, including professional services. |
| Ownership and Migration | Blogger is a Google service, so you don’t have as much control. Migrating to another platform can be challenging. | You have full ownership, and migrating to another platform is relatively straightforward due to WordPress’s popularity and export tools. |
| E-commerce Capabilities | Limited e-commerce options on Blogger. | WordPress, with the WooCommerce plugin, provides robust e-commerce capabilities. |
On the other hand, WordPress offers more flexibility and control, making it a popular choice for bloggers, businesses, and website owners seeking extensive customization and scalability.
3 Tips For Enable HTTPS for the Blogger Custom Domain
Enabling HTTPS (SSL) for your Blogger custom domain is important for security and trustworthiness. Here are three tips to help you enable HTTPS for your Blogger custom domain:
1. Use the “HTTPS” Setting in Blogger:
In your Blogger dashboard, navigate to the “Settings” section for your blog. Under “Basic,” you will find an option labeled “HTTPS.” Here’s how to use it:
- Click on “HTTPS.”
- Choose “Yes” to enable HTTPS availability.
- Save your settings.
- Blogger will automatically generate an SSL certificate for your custom domain and make your blog accessible over HTTPS. This is the simplest way to enable HTTPS, and Blogger takes care of most of the technical details.
2. Check for Mixed Content Issues:
After enabling HTTPS, it’s essential to ensure that all elements on your blog, such as images, scripts, and links, are loaded securely. Mixed content (a combination of secure and non-secure elements) can cause browser security warnings. To address this:
- Review your blog’s posts and pages to identify any non-secure (HTTP) elements.
- Update all internal links to use “https://” instead of “http://”.
- If you have external links pointing to non-secure content, consider finding secure alternatives or contacting the site owners to request secure versions.
- Using mixed content fixer plugins or tools can help identify and correct these issues.
3. Test and Monitor Your HTTPS Setup:
After enabling HTTPS, it’s crucial to test and monitor your setup regularly:
- Use online tools like “Why No Padlock” or “SSL Server Test” to check your SSL configuration and ensure there are no vulnerabilities or issues.
- Verify that all pages and resources load correctly over HTTPS without any “mixed content” warnings.
- Monitor your blog for any security warnings or errors reported by browsers.
- Set up a monitoring service to receive notifications if your SSL certificate is about to expire so that you can renew it in time.
Blogger handles most of the technical aspects of enabling HTTPS for your custom domain, making the process relatively straightforward. However, these tips will help you ensure a smooth transition and maintain a secure environment for your blog readers.
Final Words
Setting up a custom domain for your Blogger blog is a valuable step toward creating a professional and unique online presence. It not only enhances your blog’s credibility but also improves security and accessibility for your readers.
Start by registering a domain name that aligns with your blog’s theme or content through a domain registrar. Log in to your Blogger account and select the blog you want to customize.
Navigate to the “Settings” section within your Blogger dashboard. Add CNAME and A Records provided by Blogger to your domain registrar’s DNS settings. These records verify domain ownership and route traffic to your blog correctly.
By following these steps, you can successfully set up a custom domain for your Blogger blog, elevating its online presence and providing a better experience for your readers.
FAQs
1. Why should I use a custom domain for my Blogger blog?
Using a custom domain enhances the professionalism and credibility of your blog. It makes it easier for readers to remember and trust your website, and it can improve search engine rankings.
2. How do I purchase a custom domain for my Blogger blog?
You can purchase a custom domain from domain registrars like GoDaddy, Namecheap, or Google Domains. Once you’ve registered a domain, you can link it to your Blogger blog.
3. Can I use an existing domain I already own with Blogger?
Yes, you can use an existing domain with Blogger by configuring the DNS settings of your domain registrar to point to Blogger’s servers. Blogger provides detailed instructions on how to do this.
4. What are DNS settings, and why do I need to configure them for my custom domain?
DNS (Domain Name System) settings determine how domain names are translated into IP addresses. You need to configure DNS settings to connect your custom domain to your Blogger blog, allowing it to display your blog’s content.
5. How long does it take for DNS changes to propagate and my custom domain to work?
DNS propagation can take from a few hours to up to 48 hours, although in most cases, it happens much faster. During this time, your custom domain may not work consistently for all users.